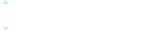MT5 — это улучшенная версия своего предшественника, MT4. Обладая продвинутыми возможностями создания графиков, сложными инструментами управления ордерами и новыми функциями, MT5 разработана для предоставления трейдеру всего, что ему нужно.
Торговая платформа — это рабочий инструмент трейдера, предоставляющий все необходимые функции для успешной онлайн-торговли на стационарном компьютере. Она включает в себя торговлю, технический анализ цен и фундаментальный анализ, автоматизацию торговли. В дополнение к валютным символам Forex, с платформы можно торговать опционами, фьючерсами и акциями.
Брокерская компания Альфа Форекс предоставляет своим клиентам торговую платформу Метатрейдер 5 бесплатно. Инструкция mt5, размещённая на сайте брокера, детально описывает устройство платформы, методы настройки интерфейса, способы установки и управления ордерами и многое другое.
В этой статье мы рассмотрим, как пользоваться метатрейдер 5 на компьютере или метатрейдер 5 для чайников.
Как использовать MetaTrader 5 для ПК
Ниже приведена пошаговая инструкция о том, как получить доступ и использовать MT5. Эта инструкция показывается, как работает мт5 на windows.
Создайте аккаунт.
Для использования MT5 вам сначала нужно создать аккаунт у брокера, например, у Альфа Форекс. После этого вы можете настроить аккаунт MT5 на реальные деньги или создать демо-аккаунт MT5 на платформе.
Скачайте MT5.
После создания аккаунта вы можете скачать MT5 на выбранное устройство. После загрузки MT5 вы можете войти в систему, используя учетные данные Альфа Форекс. Так вы подключите счет в метатрейдер 5.
Откройте позицию.
Когда вы готовы сделать сделку, перейдите в раздел "инструменты" и нажмите на "новый ордер" (нажмите клавишу F9 на клавиатуре). Это откроет окно "ордера". После этого вы увидите окно ордера.
Хотя окно заказа может показаться сложным сначала, вот быстрое руководство по всем компонентам:
Символ — это выпадающее меню, которое позволяет выбрать рынок, на котором вы хотите торговать. Под рынком, в случае форекса, подразумевается валютная пара. Поэтому, чтобы добавить валютную пару в метатрейдер, вам нужно выбрать подходящий символ.
Объём — для счета CFD это количество контрактов, которые вы хотите торговать.
Стоп-лосс — если вы хотите использовать стоп-лосс для закрытия сделки, если она движется против вас, введите желаемый уровень.
Тейк-профит — если вы хотите использовать тейк-профит для зафиксирования прибыли, введите желаемый уровень.
Комментарий — небольшое пространство для оставления комментария о конкретной сделке или для более сложного управления сделками.
Тип — выберите «мгновенное исполнение», если вы хотите разместить сделку в момент выбора «покупка» или «продажа». В противном случае выберите «отложенный ордер», если вы хотите выбрать уровень, на котором откроется ваша сделка.
Типы исполнения ордеров
В зависимости от типа сделки, которую вы размещаете, вы столкнетесь с следующими вариантами:
Немедленное исполнение (Instant Execution)
Включить максимальное отклонение от указанной цены — сделки иногда могут быть отклонены, если цены внезапно меняются во время размещения. Если вы все равно хотите разместить сделку в определенном ценовом диапазоне, установите флажок и укажите "максимальное отклонение" в пипсах (от текущей цены), которое вы готовы принять.
Покупка или продажа — когда вы готовы разместить свою сделку, нажмите "купить", если вы считаете, что рынок вырастет в цене, или "продать", если вы считаете, что он упадет. Это разместит вашу сделку.
Исполнение по запросу (Request Execution)
Тип – выберите тип ордера, который вы хотите разместить: «лимит на покупку», «лимит на продажу», «стоп на покупку» и «стоп на продажу». Узнайте разницу между стоп-ордерами и лимитными ордерами.
По цене – выберите уровень цены, при достижении которого ваш ордер будет запущен (примечание: для некоторых типов ордеров вы будете сделаны по рыночной цене, независимо от того, нарушен ли ваш выбранный уровень).
Срок действия – установите флажок, чтобы указать дату и время истечения срока ордера, если рынок не достигает вашей заданной цены.
Разместить – нажмите эту кнопку, когда будете готовы разместить ваш ордер.
Полезные советы
Вы можете:
нажать «Торговля одним кликом» в контекстном меню графика. Используя эту панель, вы можете мгновенно отправлять ордера на покупку или продажу по рыночной цене с указанными объемами.
быстро установить Стоп-лосс и Тейк-профит для позиции на графике. Нажмите на уровень позиции и перетащите его вверх или вниз. В зависимости от направления позиции и направления перетаскивания, пользователю предлагается установить или Стоп-лосс или Тейк-профит.
При перемещении уровня появляется всплывающая подсказка, отображающая потенциальную прибыль (или убыток) в валюте депозита и количество пипсов, которое можно получить, если уровень сработает.
Чтобы изменить уровень на графике, щелкните на нем левой кнопкой мыши и перетащите уровень вверх или вниз до требуемого значения, удерживая кнопку мыши (Drag'n'Drop).
Отслеживание и закрытие ваших позиций и ожидающих ордеров
Чтобы отслеживать ваши открытые позиции и ожидающие ордеры, откройте окно "Инструменты", нажав Ctrl + T, или щелкните "вид" на панели инструментов и выберите "Инструменты". Затем перейдите на вкладку "Торговля". Вы можете закрыть позицию или удалить ожидающий ордер, нажав маленькую "х" в крайней правой части столбца с прибылью.
Изменение стоп-лоссов и лимитов на открытых позициях
Чтобы изменить стоп-лоссы или лимиты на открытых позициях и ожидающих ордерах, откройте окно "Инструменты" (Ctrl + T) и перейдите на вкладку "Торговля". Щелкните правой кнопкой мыши на позиции или ожидающем ордере, который вы хотите изменить, а затем выберите "изменить или удалить ордер", чтобы открыть окно ордера.
Затем у вас появится возможность изменить или добавить стоп-лосс и лимиты для вашей позиции. Когда вы закончите, нажмите красную кнопку "изменить" для подтверждения ваших изменений.
Настройка графиков в MetaTrader 5
Как настроить метатрейдер 5? MetaTrader 5 предлагает ряд инструментов, которые вы можете использовать для настройки графиков. Вот как это сделать:
Рисование на графиках
MetaTrader 5 содержит несколько «объектов», которые вы можете использовать для рисования на графиках. Слева направо на изображении ниже:
Курсор
Перекрестие
Рисование вертикальной линии
Рисование горизонтальной линии
Рисование трендовой линии
Рисование канала с равными интервалами
Рисование ретрейсмента Фибоначчи
Рисование текста
Рисование текстовой метки
Стрелки
Чтобы нарисовать, просто выберите объект, который вы хотите использовать из панели инструментов и щелкните по графику. Ширина и позиционирование некоторых объектов регулируются перемещением указателя мыши при щелчке по графику, в то время как другие открывают отдельное окно для настройки.
Чтобы отредактировать или удалить объект, щелкните правой кнопкой мыши по графику, затем выберите «список объектов» в меню. Это откроет окно, в котором отображается список всех активных объектов на графике. Выберите нужный объект из списка, затем нажмите «редактировать», чтобы настроить параметры индикатора, или «удалить», чтобы удалить его.
Добавление индикаторов
Вы можете добавить индикаторы, такие как RSI, стохастический осциллятор и полосы Боллинджера на графики. Просто перетащите выбранный индикатор из окна «навигатор» и отпустите его на график. Обычно это откроет окно, в котором вы можете настроить, как индикатор будет отображаться.
Кроме того, вы можете добавить индикаторы на выбранный ценовой график, используя панель меню. Щелкните «вставка», затем «индикаторы» и выберите нужный индикатор из выпадающего меню.
Чтобы отредактировать или удалить индикатор, который отображается на графике, щелкните правой кнопкой мыши в окне графика, затем выберите «список индикаторов» в меню. Это откроет окно, в котором отображается список всех активных индикаторов на графике. Выберите нужный индикатор из списка, затем нажмите «редактировать», чтобы настроить параметры индикатора, или «удалить», чтобы удалить его.
Точно также можно ответить на вопрос, как установить советника метатрейдер 5.
Изменение таймфрейма
Чтобы изменить таймфрейм ценового графика, просто щелкните правой кнопкой мыши по графику, выберите «таймфрейм» и выберите нужную опцию из выпадающего меню. Таймфреймы варьируются от одной минуты до ежемесячного.
Вы также можете изменить таймфрейм выбранного ценового графика с помощью кнопок панели инструментов. Слева направо:
M1 (1 минута)
M5 (5 минут)
M15 (15 минут)
M30 (30 минут)
H1 (1 час)
H4 (4 часа)
D1 (1 день)
W1 (1 неделя)
MN (1 месяц)
Настройка оповещений о цене
Для настройки уведомления о цене откройте окно "терминал", затем перейдите на вкладку "уведомления". Щелкните правой кнопкой мыши внутри этого окна и выберите "создать" в меню. Это откроет окно "редактора уведомлений", где вы сможете настроить свое уведомление о цене.
Просмотр истории ваших сделок
Чтобы просмотреть историю ваших сделок, откройте окно "терминал" и перейдите на вкладку "история счета". Вы можете изменить диапазон дат, щелкнув правой кнопкой мыши внутри окна и выбрав один из следующих вариантов:
Вся история
Последние три месяца
Прошлый месяц
Выбрать период (если вы выберете этот вариант, вы сможете выбрать диапазон дат в новом окне)
Загрузка отчетов о сделках
Чтобы получить отчет о сделках, откройте окно "терминал" и перейдите на вкладку "история счета" снова. Щелкните правой кнопкой мыши внутри окна, затем выберите один из следующих вариантов:
Сохранить как отчет
Сохранить как подробный отчет
Оба варианта создадут отчет, в котором будут указаны отдельные сделки (закрытые транзакции, открытые сделки и ордера) плюс сводка по счету. Подробный отчет также включает дополнительные показатели, такие как просадка и коэффициент прибыли.
Если вас интересует вопром, как торговать метатрейдер 5 на mac, то вы тоже можете использовать эту инструкцию.
Заключение
MetaTrader 5 (MT5) — одна из самых продвинутых многоактивных торговых платформ в мире сегодня. Разработанная MetaQuotes в 2010 году, MT5 является улучшенной версией MetaTrader 4, вероятно, самой популярной платформы для онлайн-трейдинга, выпущенной 5 лет ранее.
Хотя она наиболее ассоциируется с торговлей на форекс, MetaTrader 5 можно использовать для торговли широким спектром рынков, включая акции, индексы, криптовалюты и товары, посредством контрактов на разницу (CFD). MetaTrader 5 также позволяет торговать на биржах (реальные акции и фонды) и фьючерсах, что является значимым дополнением по сравнению со старым MT4.
Богатые возможности торговли, технический и фундаментальный анализ рынка, копирование сделок и автоматическая торговля — все эти захватывающие функции, к которым вы можете получить доступ, открыв счёт в компании Альфа Форекс.